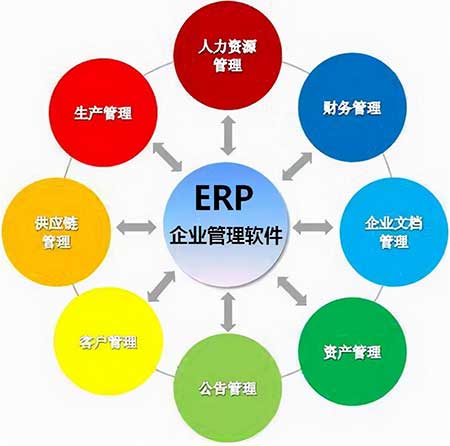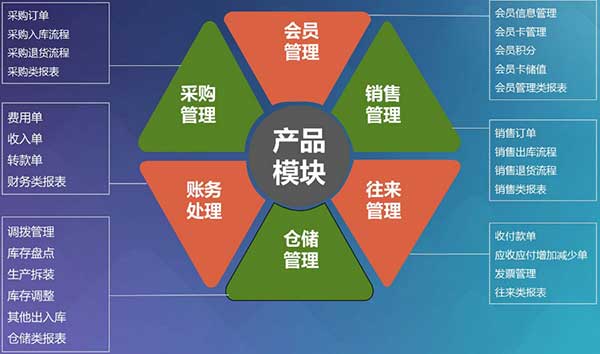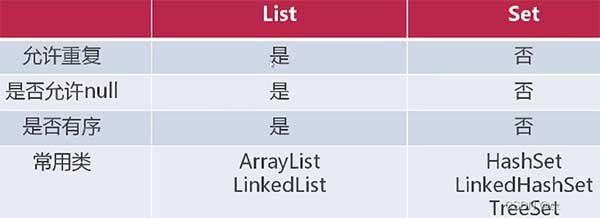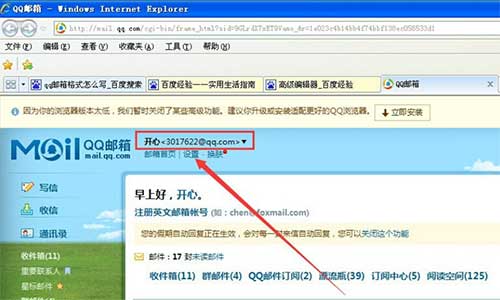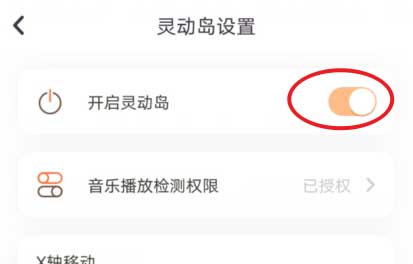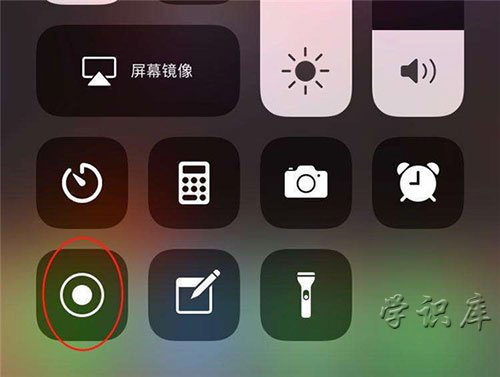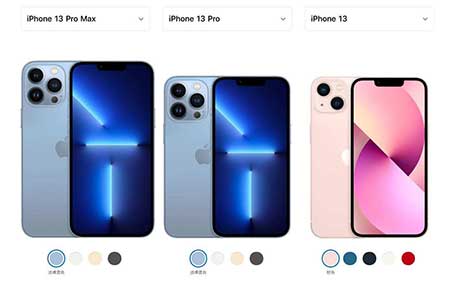在使用Microsoft Word进行文档编辑的过程中,插入图片是一个常见的操作,正确的插入图片技巧可以使得文档更加美观、清晰,并提高文档的可读性和吸引力。本文将介绍Word插入图片的技巧,具体内容如下:
一、插入图片
1、从文件中插入图片:单击“插入”选项卡,然后单击“图片”按钮即可选择要插入的图片。在弹出的“插入图片”对话框中选择要插入的图片,并单击“插入”按钮即可。
2、直接拖放图片:将计算机中保存的图片直接拖动到Word文档中即可完成插入。
3、复制粘贴图片:选中计算机中已打开的图片,按下Ctrl+C复制,然后在Word文档中按下Ctrl+V粘贴即可。
二、图片格式处理
1、调整大小:选中图片后,单击并拖动图片边角或者使用“图片工具栏”中的“大小和位置”选项卡,可以调整图片的大小。
2、剪切图片:选中图片后,使用“图片工具栏”中的“裁剪”选项卡,可以对图片进行剪切处理。
3、更改图片样式:使用“图片工具栏”中的“样式”选项卡,可以更改图片的样式,例如添加边框、阴影等。
4、处理图片颜色:使用“图片工具栏”中的“颜色”选项卡,可以对图片进行调整颜色处理。
5、图片文本环绕:使用“图片工具栏”中的“布局选项”和“文本环绕”选项,可以调整图片与文本之间的关系。
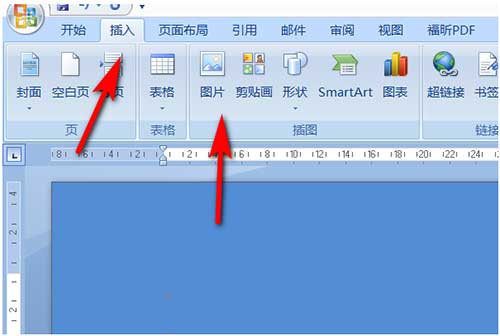
三、插入多张图片
1、直接插入多张图片:选中Word文档中需要插入图片的位置,然后将计算机中保存的多张图片直接拖动到文档中即可完成插入。
2、插入多个图片框:在Word文档中的某个位置插入一个或多个图片框,然后将计算机中的图片拖动到这些图片框中即可。
四、避免图片失真
1、使用高质量的图片:在将图片插入到Word文档之前,确保选择高质量的原始图片。
2、调整图片的大小和分辨率:在将图片插入到Word文档之前,可以将图片的大小和分辨率调整为合适的大小和比例,以避免出现失真的问题。
3、将图片嵌入到文档中:在插入图片时,可以选择将图片作为嵌入对象插入到文档中,这样可以保证图片不会失真,但是可能会增加文档的大小。
五、插入图表
1、选择图表类型:单击“插入”选项卡,然后单击“图表”按钮即可选择要插入的图表类型。
2、插入数据:在弹出的“图表设计”选项卡中,可以输入或导入要显示在图表中的数据。
3、更改图表样式:使用“图表工具栏”中的“布局”和“样式”选项卡,可以更改图表的样式。
总之,正确的插入图片技巧可以使得Word文档更加精美、清晰,并提高文档的可读性和吸引力。掌握这些基本的技巧,可以让您轻松地完成Word文档编辑中的图片插入任务。
严正申明:未经授权,转载请注明本站出处链接,否则将追究法律责任,近日有不法分子严重侵犯本站权益,已走法律程序!

点击排行
- 2 排行
- 3 排行
- 4 排行
- 5 排行
- 6 排行
- 7 排行
- 8 排行
- 9 排行
- 10 排行