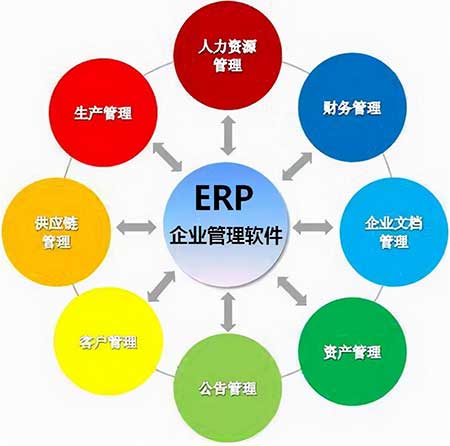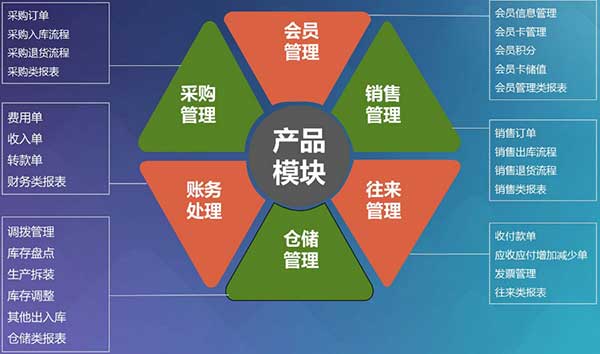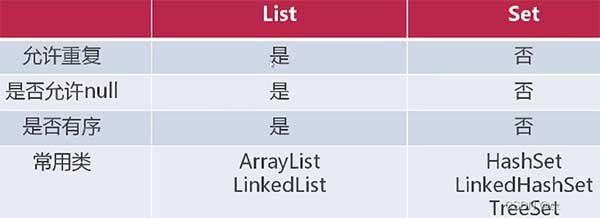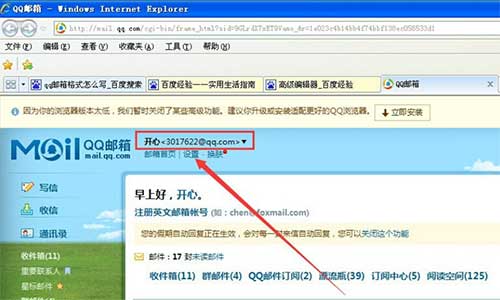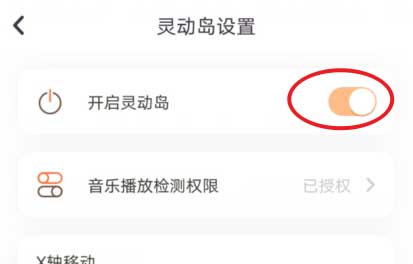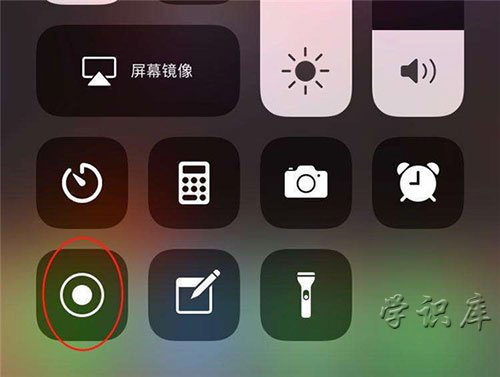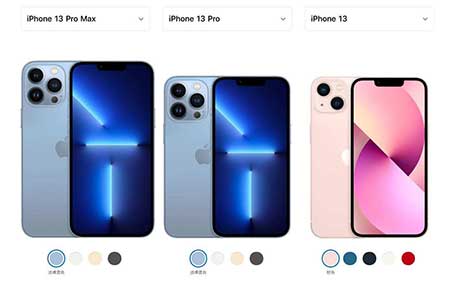电脑的C盘是系统盘,存储着操作系统、应用程序和用户数据等重要文件,因此C盘的空间很容易被占满。当C盘空间不足时,电脑的运行速度会变慢,甚至会出现系统崩溃等问题。因此,清理C盘垃圾是保持电脑正常运行的必要步骤。

一、清理系统垃圾
1、使用磁盘清理工具
Windows系统自带了磁盘清理工具,可以帮助用户清理系统垃圾。具体操作步骤如下:
(1)打开“我的电脑”,右键点击C盘,选择“属性”。
(2)在“常规”选项卡中,点击“磁盘清理”。
(3)系统会扫描C盘中的垃圾文件,扫描完成后会显示出可以清理的文件类型和占用的空间大小。
(4)勾选需要清理的文件类型,点击“确定”即可清理。
2、清理系统临时文件
系统临时文件是系统运行时产生的一些临时文件,它们占用了大量的磁盘空间。清理系统临时文件可以通过以下步骤实现:
(1)按下Win+R键,打开“运行”对话框,输入“%temp%”并回车。
(2)打开的文件夹中会显示出系统临时文件,按Ctrl+A全选,然后按Shift+Delete键删除。
3、清理回收站
回收站是存放已删除文件的地方,清空回收站可以释放大量的磁盘空间。清空回收站的方法如下:
(1)在桌面上找到回收站图标,右键点击,选择“清空回收站”。
(2)系统会提示是否确认清空回收站,点击“确定”即可。
二、清理应用程序垃圾
1、卸载不需要的程序
电脑上安装了很多应用程序,但并不是所有的程序都需要保留。卸载不需要的程序可以释放大量的磁盘空间。卸载程序的方法如下:
(1)打开“控制面板”,选择“程序和功能”。
(2)在程序列表中找到需要卸载的程序,右键点击选择“卸载”。
(3)按照提示完成卸载程序的操作。
2、清理浏览器缓存
浏览器缓存是浏览器存储网页、图片等文件的临时文件,清理浏览器缓存可以释放磁盘空间。清理浏览器缓存的方法如下:
(1)打开浏览器,点击浏览器右上角的“设置”按钮。
(2)选择“更多工具”,然后选择“清除浏览数据”。
(3)在弹出的对话框中,选择需要清理的数据类型,然后点击“清除数据”。
三、清理大文件
1、使用磁盘清理工具
磁盘清理工具可以帮助用户找到占用大量磁盘空间的文件,从而进行清理。具体操作步骤如下:
(1)打开“我的电脑”,右键点击C盘,选择“属性”。
(2)在“常规”选项卡中,点击“磁盘清理”。
(3)在扫描完成后,点击“清理系统文件”。
(4)在弹出的对话框中,选择需要清理的文件类型,然后点击“确定”。
2、使用第三方工具
除了系统自带的磁盘清理工具外,还有很多第三方工具可以帮助用户清理大文件。例如,WinDirStat可以帮助用户找到占用大量磁盘空间的文件,从而进行清理。
总之,清理C盘垃圾是保持电脑正常运行的必要步骤。通过使用系统自带的工具、清理应用程序垃圾、清理大文件等方法,可以有效地释放磁盘空间,提高电脑的运行速度。
严正申明:未经授权,转载请注明本站出处链接,否则将追究法律责任,近日有不法分子严重侵犯本站权益,已走法律程序!

点击排行
- 2 排行
- 3 排行
- 4 排行
- 5 排行
- 6 排行
- 7 排行
- 8 排行
- 9 排行
- 10 排行